
photo by Robert S. Donovan
いつも『わくわく』したいから…そんなあなたへ伝えたい言葉を…
いづみです。
自宅にいる時は、MacBook AirでBlog更新しています。
ネット検索やら、情報収集などもです。
ただ煩わしいことが1点ありまして、一度接続したWi-Fiに自動接続されないことです。
毎回、ネットワークを選択しなければならないことが難点でした。
ずーっと放置していた問題を解決するために私がとった方法について紹介したいと思います。
では、まいりましょう。
Wi-Fi設定について
なぜ、一度接続したWi-Fiに自動接続されないのか?
今日はじっくりと落ち着いて考えてみました。
思い返してみると、ルーターの初期設定をする時にパスワードの登録をしないまま、誰でも接続できる状態のままでした。
しばらくして、パスワード設定をしたのですが、MacBook Airの正しいWi-Fi設定のやり方を理解していなかった私は、セキュリティー有りのネットワークを選択しているものだとずっと思っていたのでした。
再度、ネットワーク接続を作成する
とにかく自動接続しないネットワークのままだと煩わしいから再度ネットワークの設定をやり直すことにしたのです。
▼システム環境設定をクリックします。
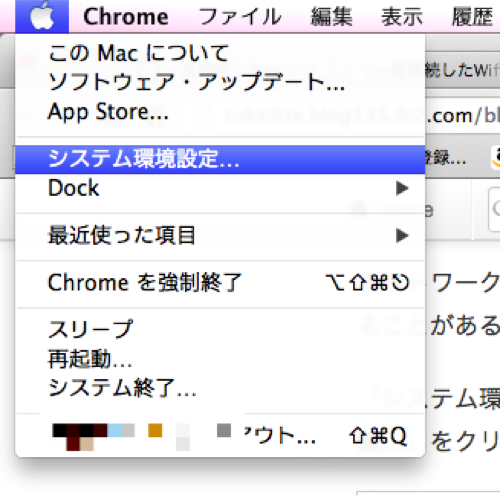
▼「ネットワーク」をクリックします。

▼「ネットワーク環境を編集」をクリックします。
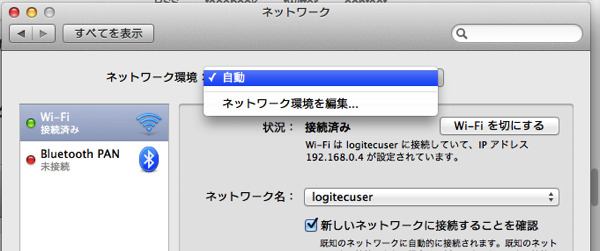
▼「+」→「自動」を作成します。(再度ネットワークの設定をやり直すために追加します)
名前は任意なので、なんでもいいです。
私は「自動」にしました。
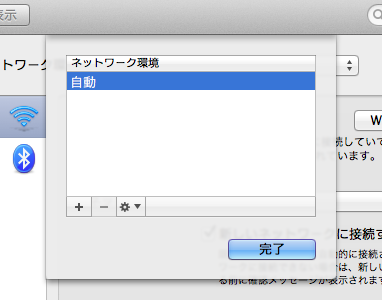
▼「test」(当初、ネットワーク設定したもの:パスワードなし)を削除します。

▼左下の「+」をクリックします。
すると、追加したいネットワークの入力画面が表示されます。
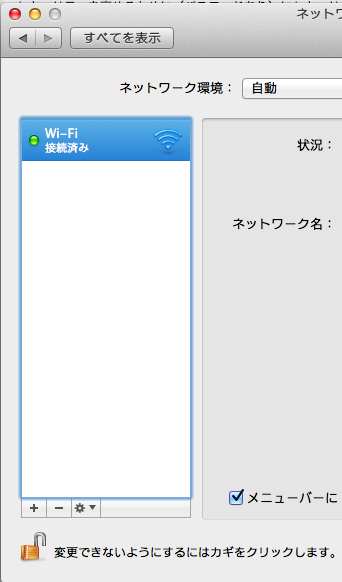
▼追加したいWi-Fiのネットワーク名を入力
セキュリティを高めるために(パスワードあり)にセキュリティを「wpa2」を選択。
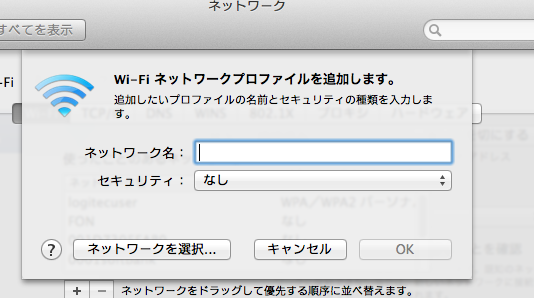
▼Wi-Fiの候補から接続したいものを選択します。
「logitecuser」をクリック。
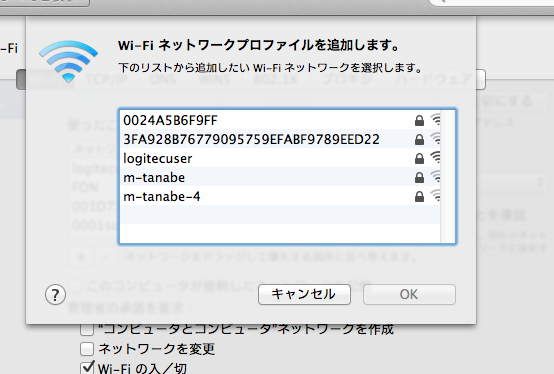
▼新しいネットワーク「logitecuser」パスワード有りのものに接続できました。
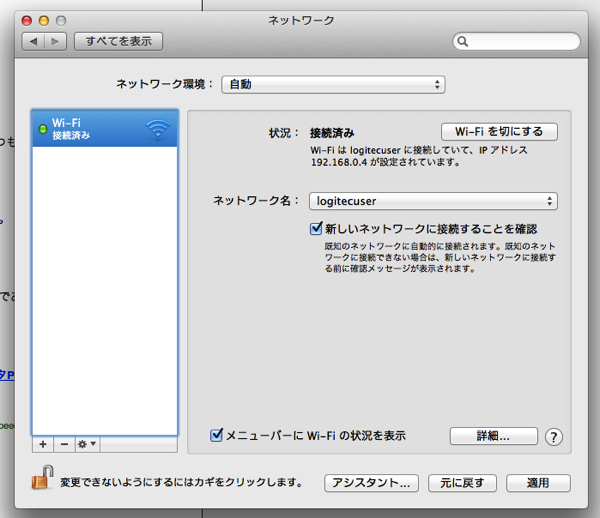
まとめ
一度設定したWi-Fiのネットワークが自動接続されない原因がわからないまま放置していました。
毎回、ネットワークを選択する煩わしさとそれを解決する方法を調べるのが面倒なのと天秤にかけたら、そのまま放置していたのです。
なぜなら解決方法を調べる方がもっと面倒だったからです。
重たい腰を上げて、ネットワークの設定方法を調べたり、自分が設定してきたことを思い返しながらなんとか解決方法へたどり着くことができました。
答えがわかるとなーんてことないものでした。
セキュリティなしの設定でなんとか接続できたのは、手動でネットワークを選択していたからでした。
セキュリティを高めるためにやったことが生かされていなかったことがやっとわかり、もやもやとした霧の中からようやく脱出できたような気がします。
はぁ〜よかったです。
このエントリーが誰かの役立てば嬉しいです。
それでは今日はこの辺で… By ☆izumi☆
私の記事やブログを気に入ってくださったのなら、是非RSSリーダーにもご登録お願いします!!!